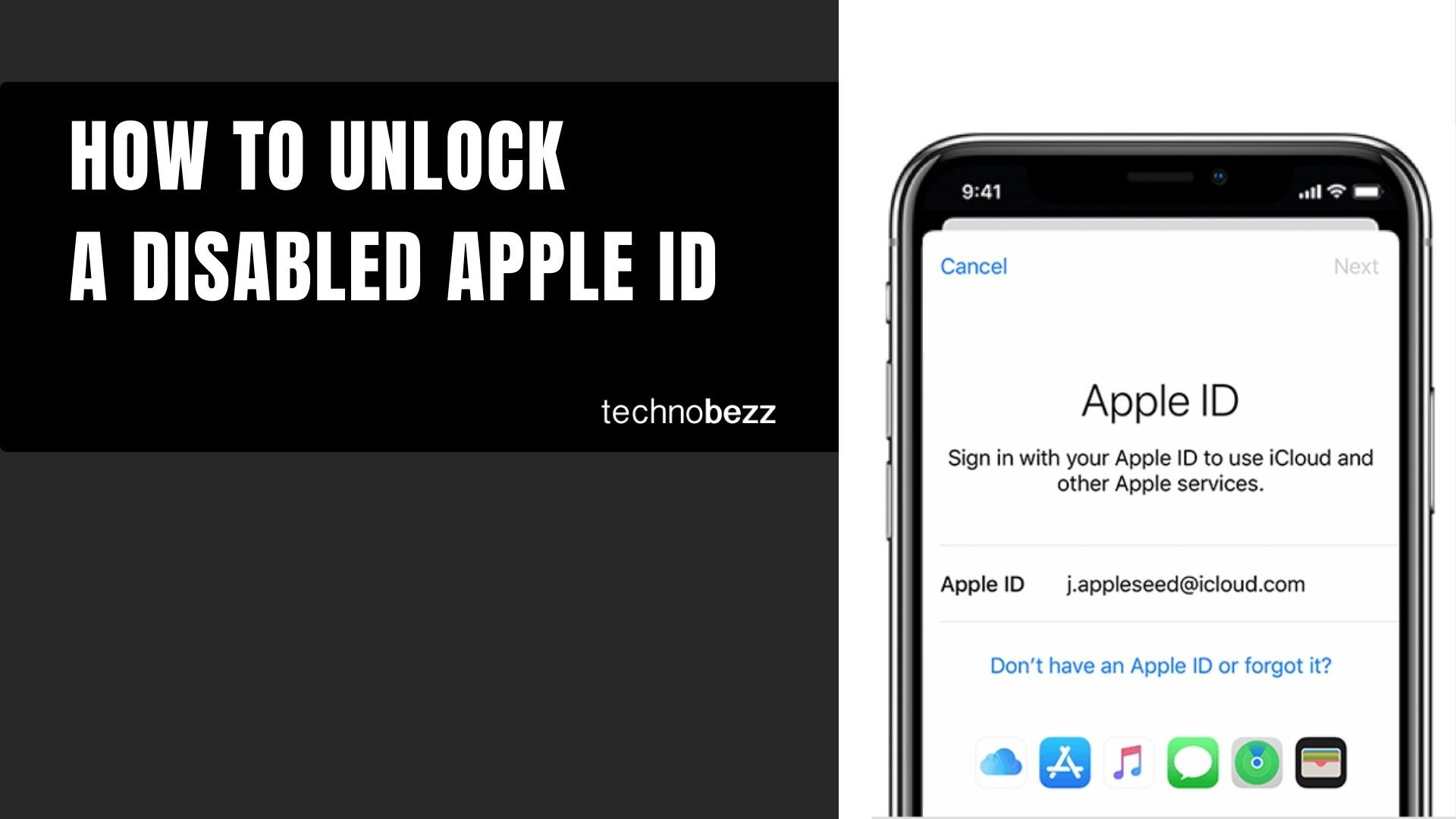Unlocking an Apple ID is quite simple in most cases; however, if you are unable to sign into your Apple ID for one reason or another, it can become a bit of a hassle. If you have forgotten your password or perhaps cannot access the email address you used to create your account, you will be locked out of your account until you can provide new information.
Luckily, there are ways to unlock an Apple ID in most situations. In this article, we’ll explain how by focusing on two main scenarios: if you forgot your password and if you cannot access your old email address. Keep reading to learn more about unlocking an Apple ID when necessary.
Read also - How to deauthorize Apple ID from all computers.
Steps to know if your Apple ID is disabled
Below are three alerts: one of them should appear if the account gets disabled.
- This Apple ID was locked for security reasons.
- This Apple ID is disabled due to security purposes.
- You cannot sign in because your account has been disabled for security purposes.
Steps to follow to unlock a disabled Apple ID
- Launch Safari from your Mac
- Visit iforgot.apple.com.
- You must enter your first, last, and current email addresses on the site and click Continue.
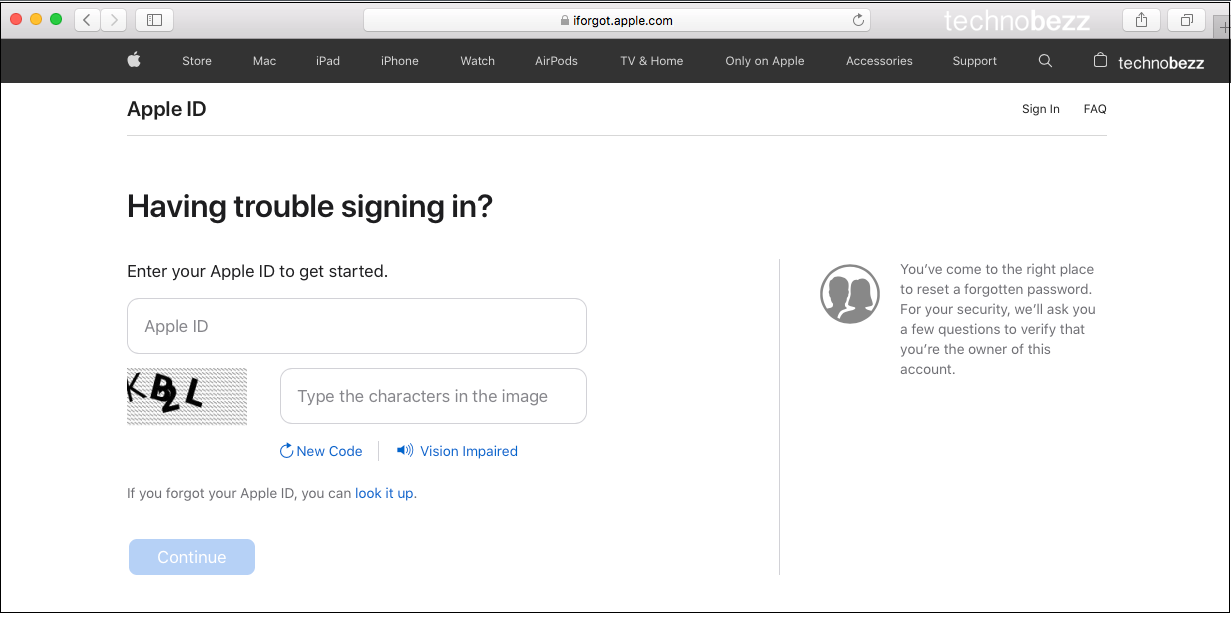
- You must provide the Recovery Key in case the two-step verification is enabled. (If the two-step verification is not enabled, skip this step and go to the next step.) Keeping the Recovery key printed out and saved in a safe location would be best. Type in the Key number and click on ‘Next.’ You must now select the phone number you used for two-step verification, and the Continue button needs to be turned on. Type in the verification code and hit Continue.
- Write your new Apple ID password in the New Password and Confirm Password field.
- Hit the Reset Password button.
This is all you need to do to reset your Apple ID password. It will unlock your Apple account and let you use the account again. From now on, you have to use the new password on your iPhone and Mac.
Steps to update the new password on iOS devices
Below are the steps to update your new password on your iOS device:
- Head to Settings and tap on your name.
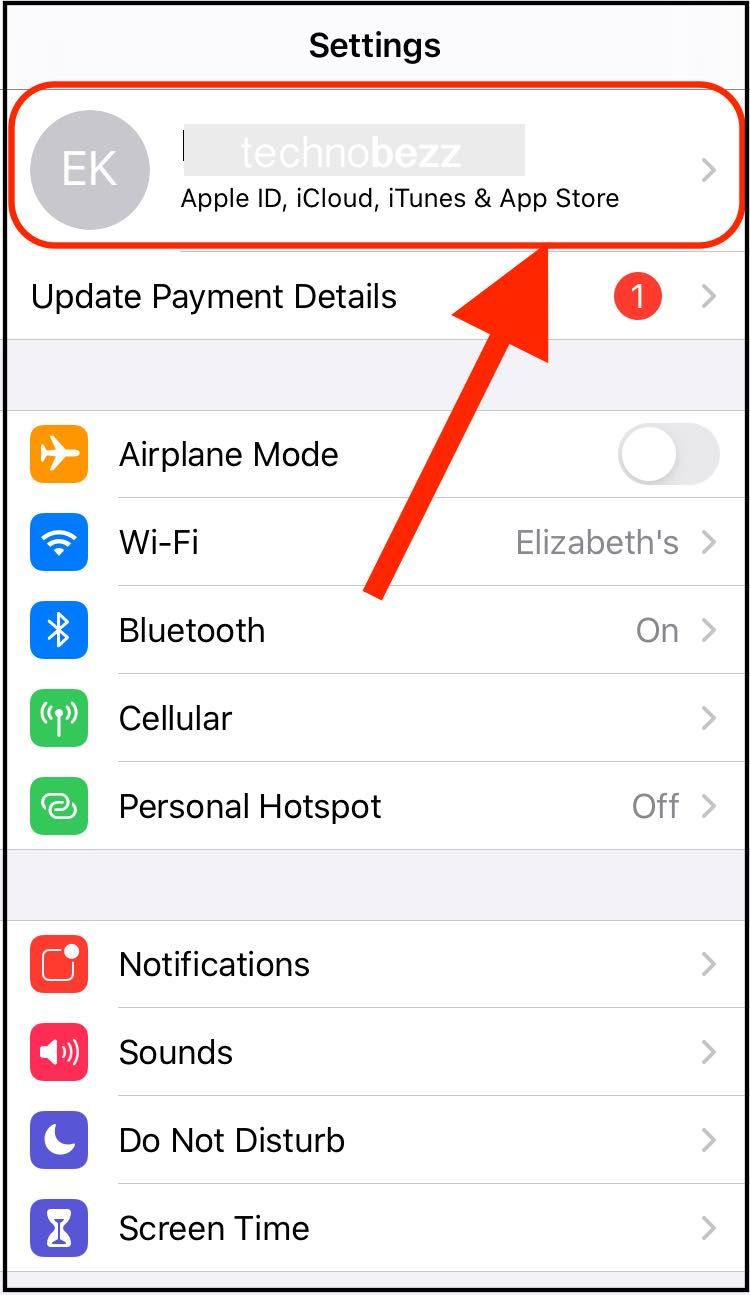
- Choose Password & Security.
- Tap Change Password
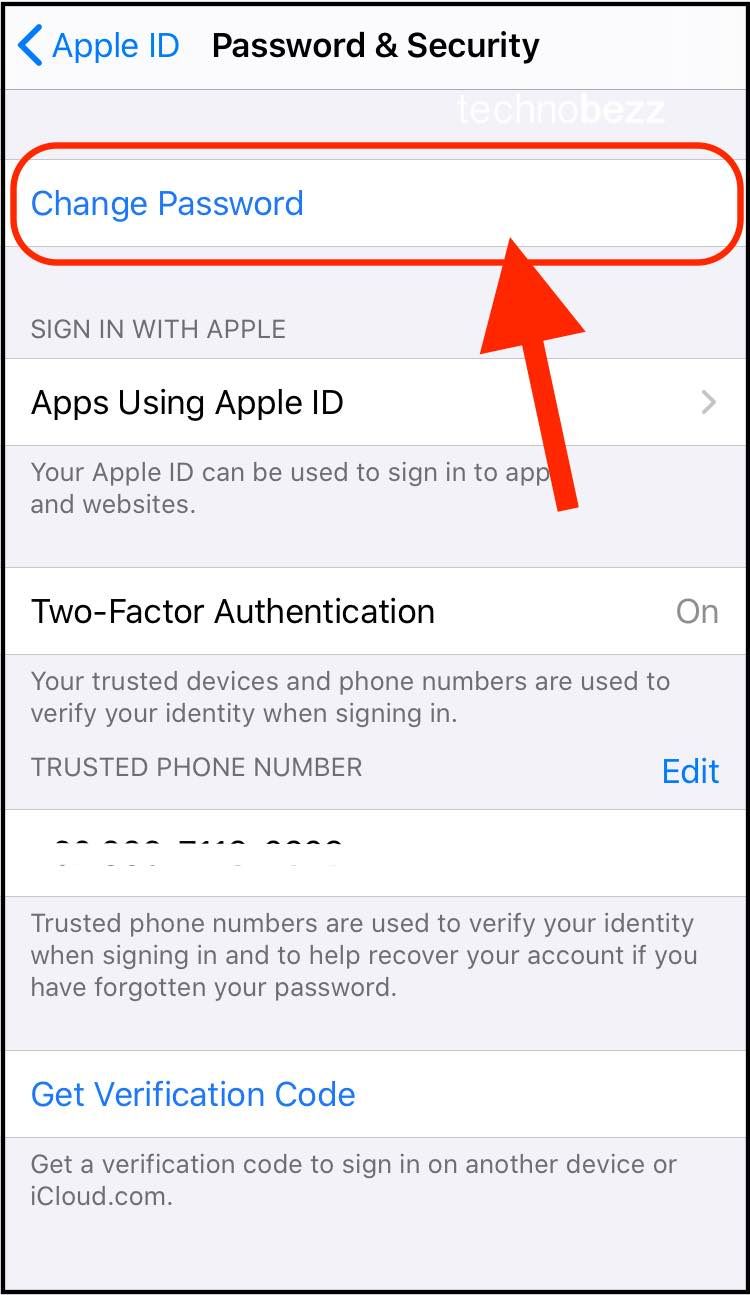
- Enter your passcode
- Type in your new password and tap the Change button.
Steps to update Apple ID password on Mac OS X
- Launch System Preferences by heading to the Apple menu.
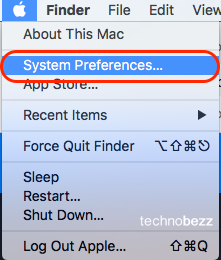
- Click iCloud, then Sign out.
- Now type in your new password and click Sign in.
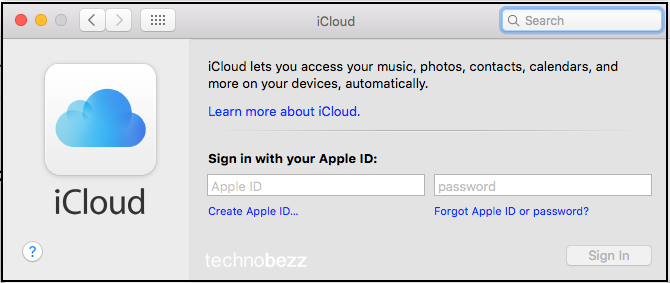
You must also enter a new password in Mail, iTunes, Facetime, and other services.
The process to reset your Apple ID is now clear to you, so if your iPhone is disabled (Apple account) by Apple for security reasons, you can change the password.
How to make your iPhone forgets someone else’s Apple ID
If your iPhone asks for somebody else’s password, or if you have inherited an iPhone with somebody else’s account, your iPhone may keep asking for the password to the wrong Apple id. Here is a step-by-step guide to getting rid of that Apple ID and using your own.
Your email address is the Apple ID used for logging into the Apple store, and the password is required when you want to download an app from the App Store. Now, if someone else uses their Apple ID on your iPhone to install an app, then follow the steps to remove that Apple ID and return it to your ID.
- Open Settings and tap on iTunes & App Store.
- At the top of the screen, you shall see your Apple ID. Tap on it.
- In a popup window, tap View Apple ID.
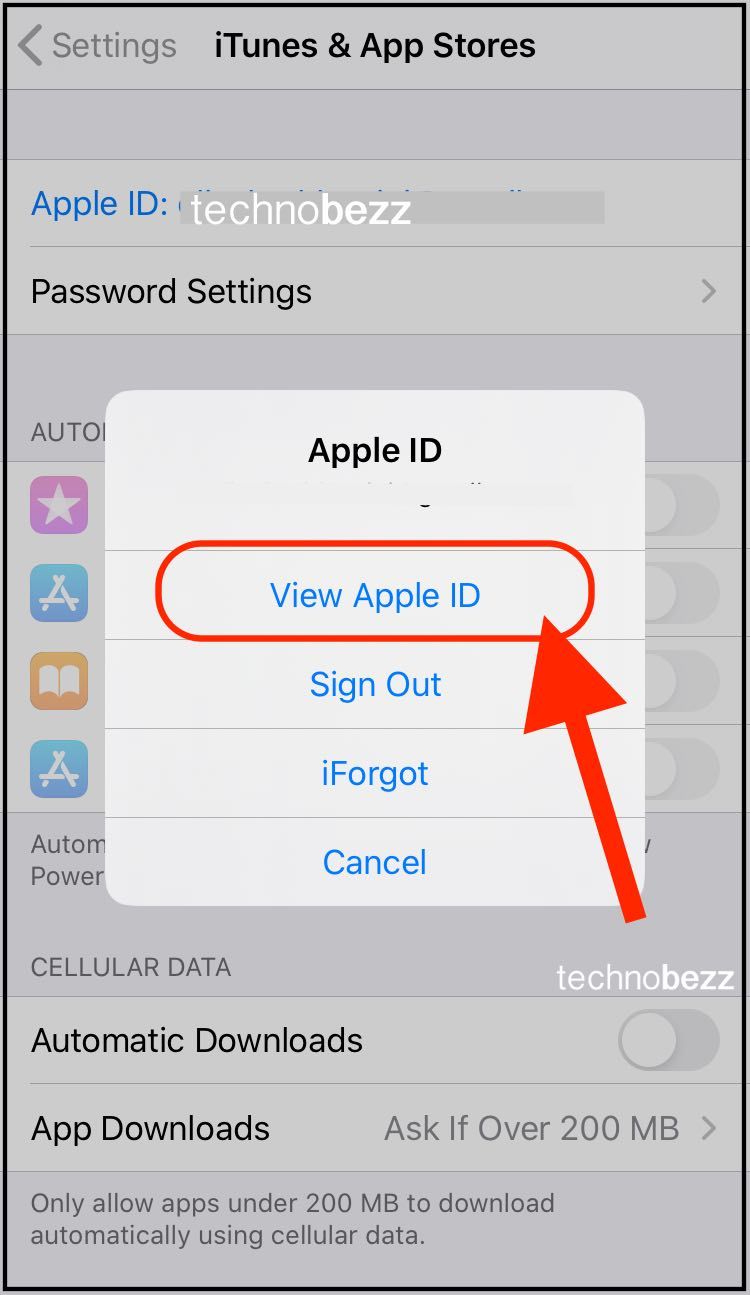
- Touch on that and tap Remove this Device. Then Sign out
- Hit Sign in.
- Type in your Apple ID password and select Ok.
It will ask for your password if you want to update or download an app from the App Store. However, the app installed by your friend will also remain on your iPhone.